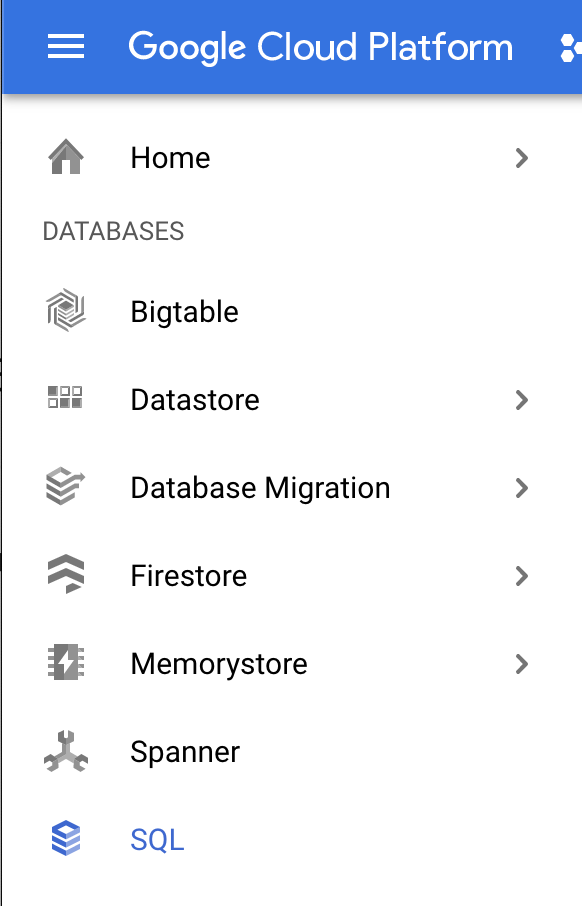
cloud SQL 을 통해 인스턴스를 생성해보고 cloud shell 을 통해 접속해 데이터베이스를 생성해보는 과정을 실습해보았다.
1. Cloud SQL instance 생성하기
Cloud SQL instance 를 생성하기 위해서는 메뉴에서 [DATABASES] - [SQL] 에 접속한다.
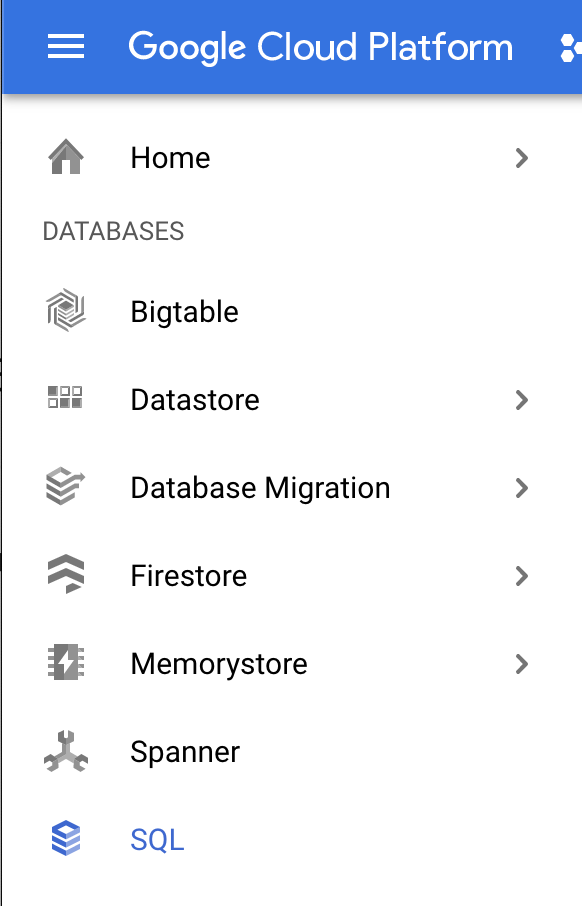
[CREATE INSTANCE] 를 클릭해 인스턴스를 생성해준다.
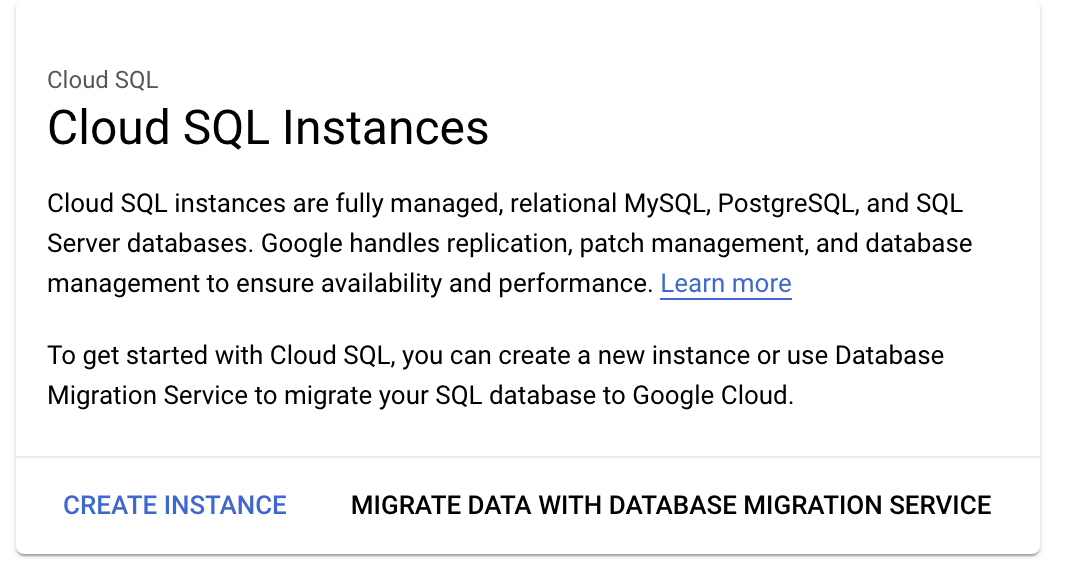
그럼 다음에서 MySQL 을 선택 ! [Choose MySQL]
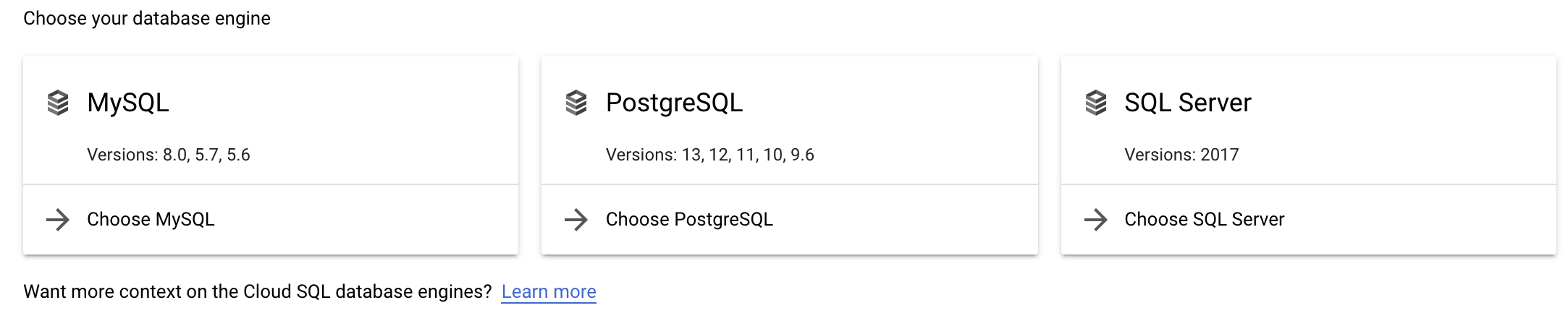
Instance ID 는 하고싶은 이름으로 정해주고
Password 는 GENERATE 를 클릭해서 임시로 지정해주었다.
임시로 지정해준 패스워드니까 show password 를 클릭해 패스워드를 저장해두었다.
Region 은 원하는 지역으로 설정해주면 되는데 나는 서울로 지정해주었다. asia-northeast3 (Seoul)
Zone 은 Single Zone 으로 설정
이렇게 설정해준 뒤 [CREATE INSTACE] 를 클릭해 생성해준다.

실습하고나서 지우고 다시 만들려고하니 중복된 이름이라 다른 이름으로 다시 만들었다.
그리고 대시보드를 확인해보면 내가 지정한 이름의 인스턴스가 생성중인 것을 확인해볼 수 있다.

금방 만들어질 것 같지만 대략 5분 정도? 걸리는 것 같다.
생성이 완료되면 아래와 같이 초록색으로 체크박스가 표시된다.
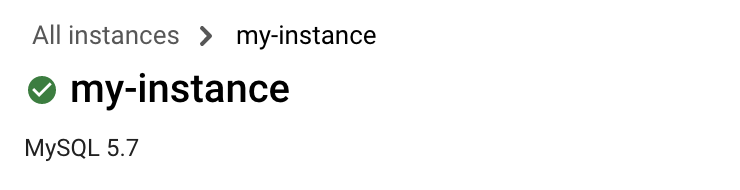
이제 인스턴스 생성을 했으니까 cloud shell 을 통해 직접 접속해서 데이터베이스를 만들고 간단한 쿼리를 날려본다.
2. Cloud Shell 을 통해 MySQL 인스턴스 접속하기
다음 명령을 통해 인스턴스에 접속할 수 있다.
gcloud sql connect my-instance --user=root바로 접속되는 것이 아니라 1~2분 정도 기다리면 패스워드를 입력하라는 메시지가 나온다.
Allowlisting your IP for incoming connection for 5 minutes...done.
Connecting to database with SQL user [root].Enter password:패스워드를 입력하면 mysql 에 접속할 수 있다.
3. 데이터베이스 생성 및 간단한 쿼리 실행해보기
테스트를 위한 데이터베이스를 생성한다.

데이터베이스에 들어가 테이블을 생성한다.

생성된 테이블 확인
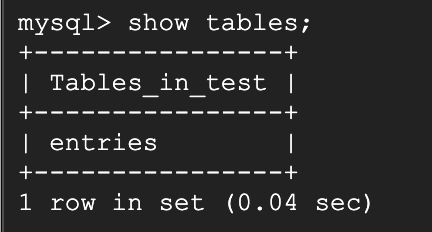
테이블에 데이터를 입력한다.

이제 입력한 데이터를 확인해본다.
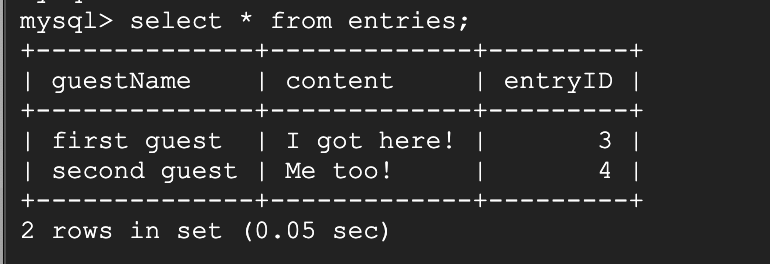
구글 클라우드 플랫폼에서 데이터베이스 인스턴스를 생성하고 접속해서 간단한 쿼리를 사용해보기까지를 실습해보았다.
mysql 쿼리에 대해서 간단하게 알고 있어 어렵지 않게 실습해볼 수 있었고
구글 클라우드 플랫폼에서 Cloud SQL 인스턴스를 어떻게 생성하는지 그리고 어떻게 사용하는지에 대해서 알아보기 위한 실습이었다.
인스턴스를 생성하고 사용하는 것에 대해서 배웠으니까 어떻게 사용할지에 대해서도 생각해보고 직접 해봐야겠다.
'스터디&교육 > 2021 Google Cloud Study Jam' 카테고리의 다른 글
| Google Cloud Study Jam - Database 과정 수료 후기 (0) | 2021.06.15 |
|---|---|
| Google Study Jam 중간 점검 ✔ (0) | 2021.05.26 |
| Google Cloud Study Jam: qwiklabs 챌린지 힌트 사이트 공유 (0) | 2021.05.26 |
| [GCP] Kubernetes Engine: Qwik Start (간단한 실습) (0) | 2021.05.05 |